RHCE培训课堂实验-25 开放研究实验-监控和管理LINUX进程
902RHCE需要查找和管理系统上使用最多资源的进程,能够使用top作为流程管理工具来管理流程
查看全文全站搜索 公开课 学习资料 未分类
2.1 说明
VMware Workstation的版本必须15.0以上。
因为虚拟机太大的原因,都是把虚拟机分段压缩之后上传到百度盘,从百度盘下载之后需要只要对【RHCE8.zip.001】进行解压即可。
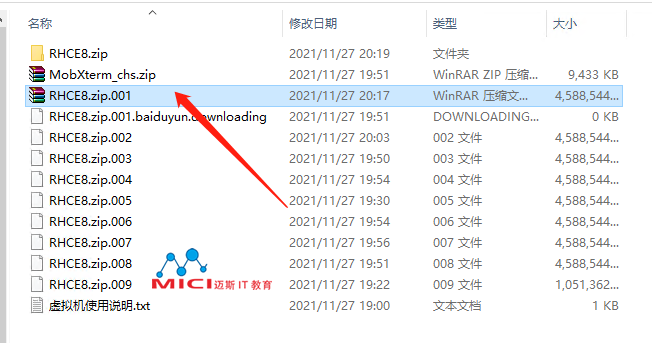
这个虚拟机可以用于RH124、RH134、RH294三门课程,建议解压一份用于RH124和RH134,再解压一份用于RH294.
2.2 VMware Workstation的网络设置
2.2.1 打开VMware Workstation, 进入菜单选择:编辑→虚拟网络编辑器
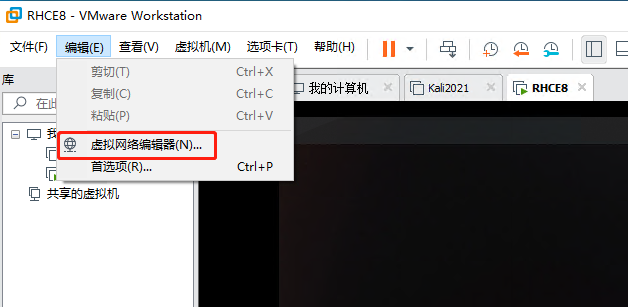
选择如图【更改设置】
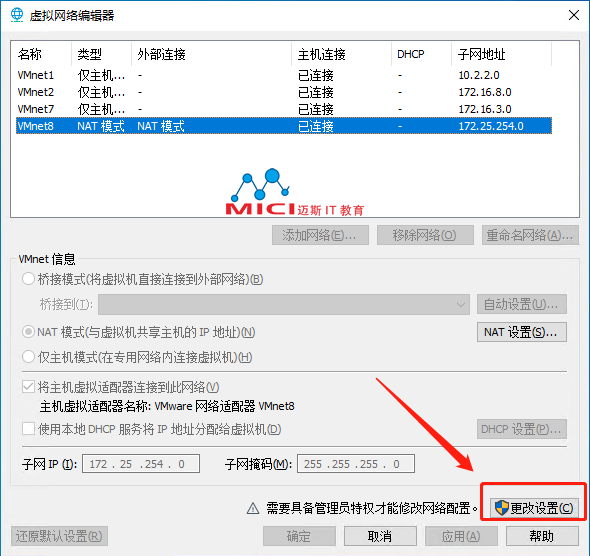
选择【是】
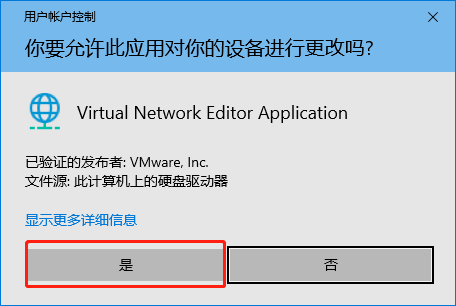
2.2.2 更改VMwareWorkstation的网络适配器配置
选中虚拟网卡【VMnet8】,把【使用本地DHCP服务将IP地址分配给虚拟机】前面的勾去掉,子网IP设置成172.25.254.0, 子网掩码设置成255.255.255.0,点击【确认】保存配置
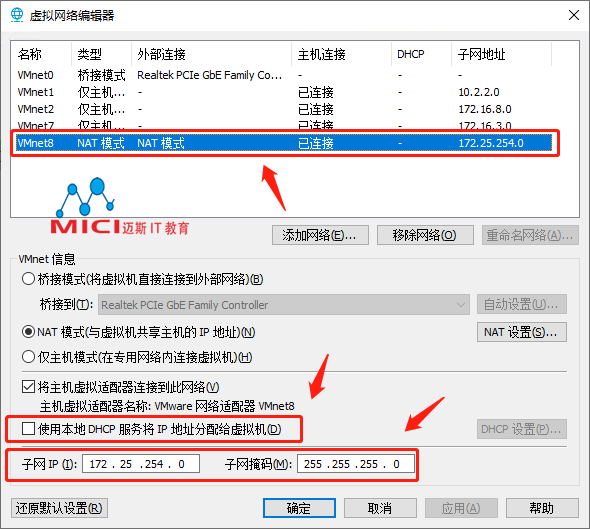
把物理机上的VMnet8虚拟网卡的IP地址和子网掩码为172.25.254.200/24
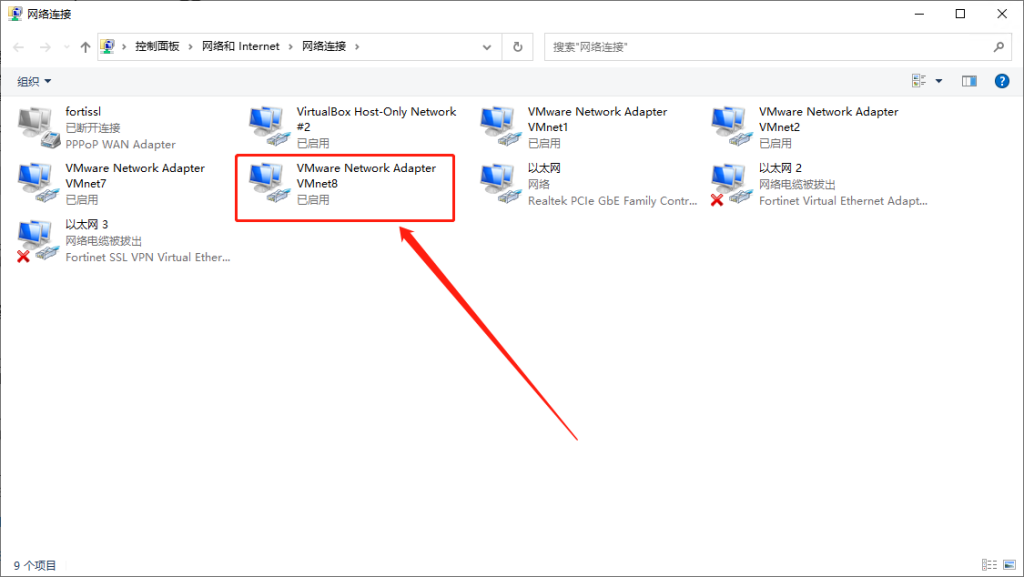
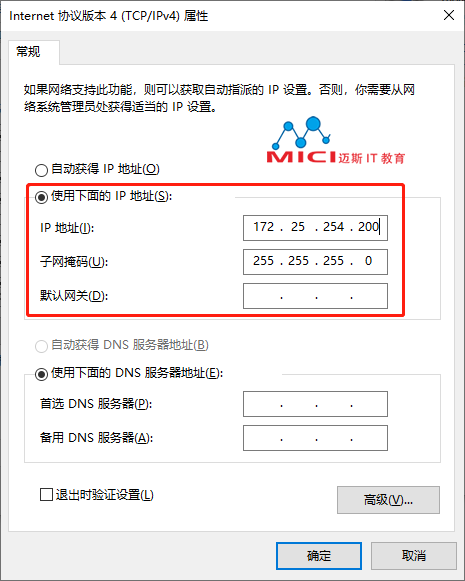
2.3 VMware Workstation添加实验虚拟机
打开菜单【文件】,选择【打开】,定位到解压出虚拟机的文件夹【RHCE8】
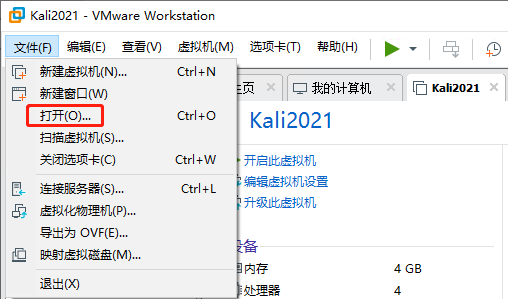
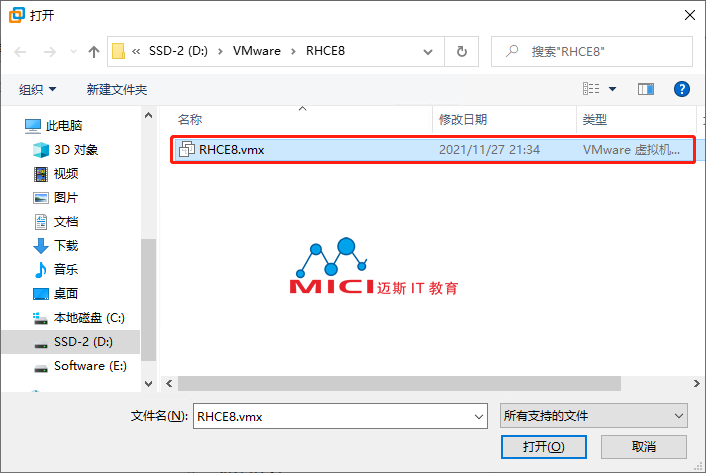
2.3.1 更改虚拟机内存和网卡设置
设置虚拟机的内存最少要大于等于8G以上,最好12G,处理器要把嵌套虚拟化的勾选上,如果图标记2的地方,把网络适配器设置成【NAT】,就是桥接虚拟网卡VMnet8.
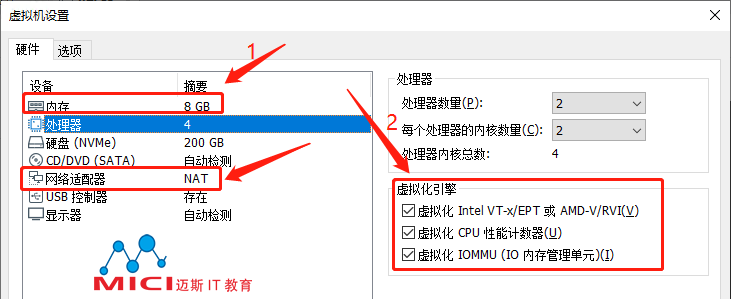
2.3.2 开启虚拟机RHCE8
如下图所示,选择【我已移动该虚拟机】
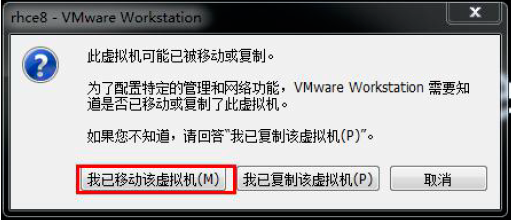
2.4 登录虚拟机的相关账号密码
| 账号 | 密码 | 说明 |
| kiosk | redhat | 做实验登录 |
| student | student | 登录虚拟机账号 |
| root | Asimov | 管理员 |
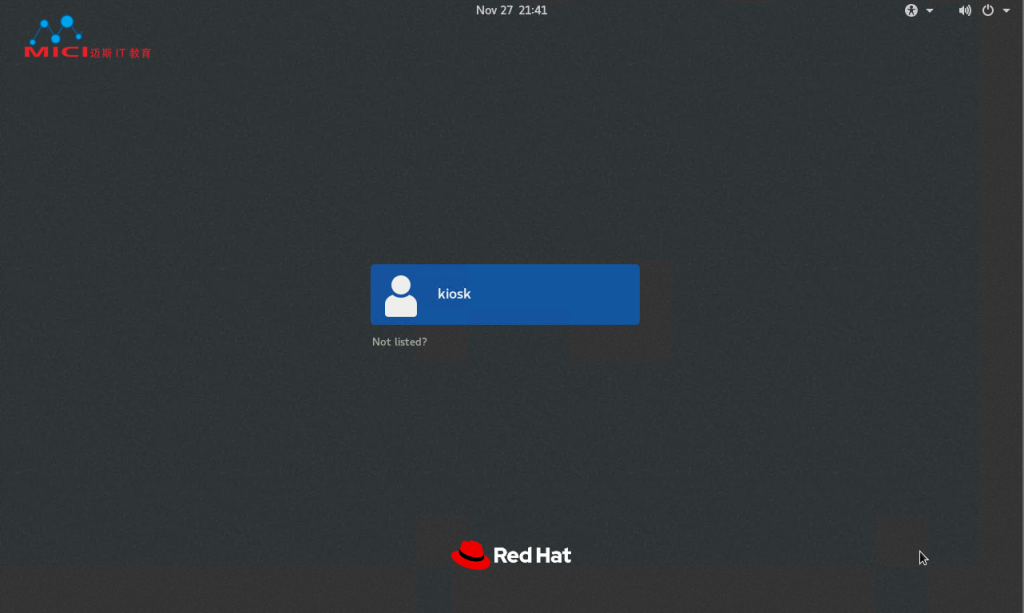
登入 foundation0 后,选择 Activities ,再选择 terminal
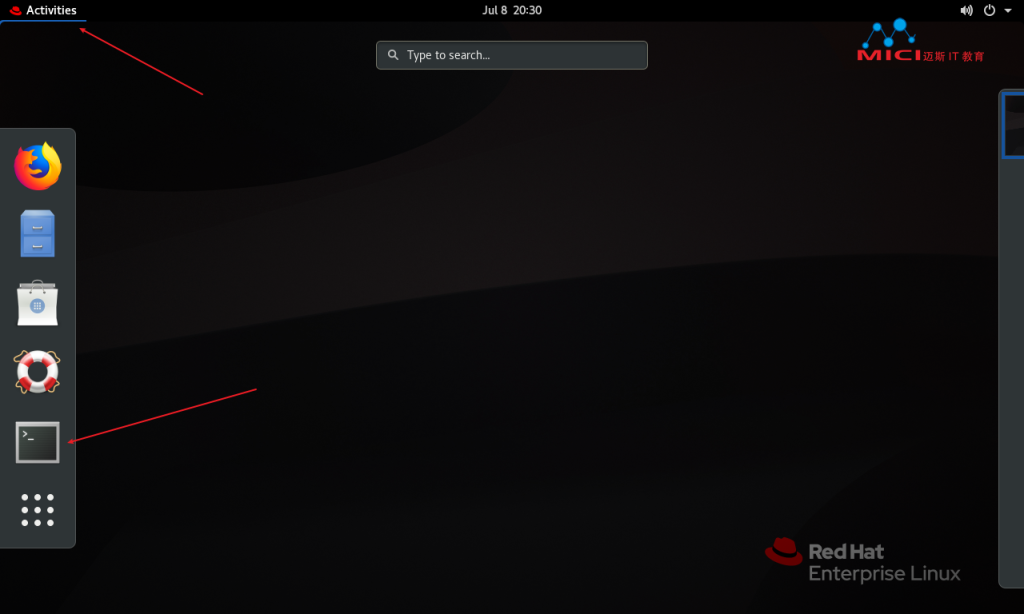
2.4.1 RHCE8练习环境切换步骤
把foundation上的虚拟机全部关机,classroom也关机
[kiosk@foundation0 ~]$ rht-vmctl poweroff all
[kiosk@foundation0 ~]$ rht-vmctl poweroff classroom
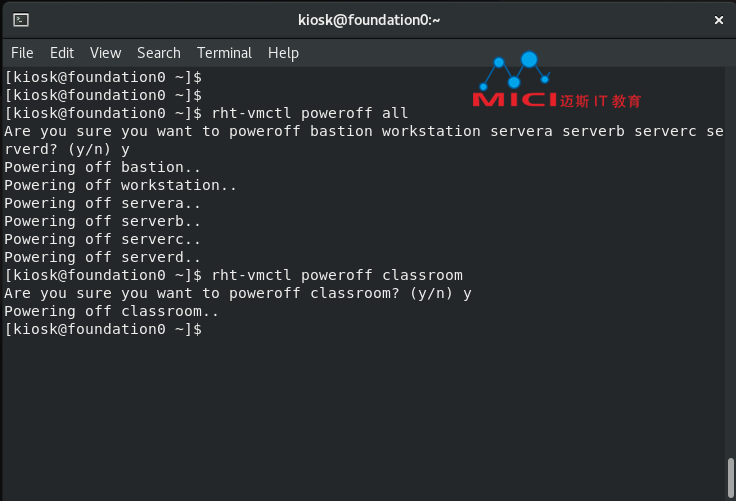
确认全部虚拟机以及classroom确实都关机了
[kiosk@foundation0 ~]$ rht-vmctl status all
[kiosk@foundation0 ~]$ rht-vmctl status classroom
(显示xxxxx DEFINED,表示xxxxx已经关机)
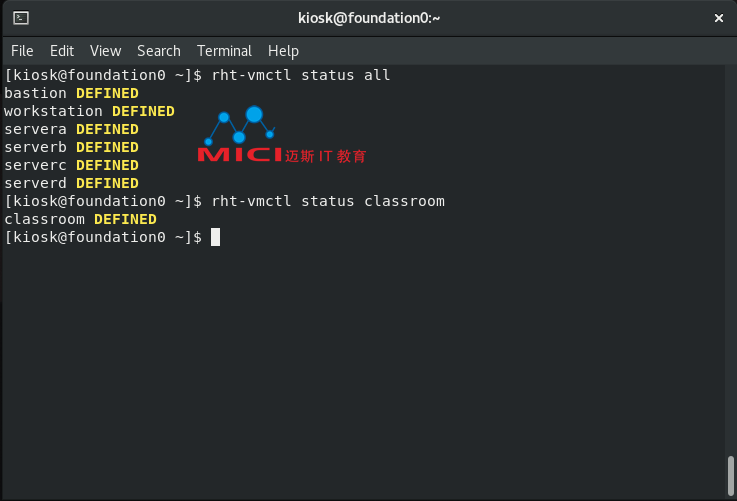
(但在首次导入虚拟机后执行上述命令可能会显示xxxxx MISSING,我们可以不用管,直接执行下一步)
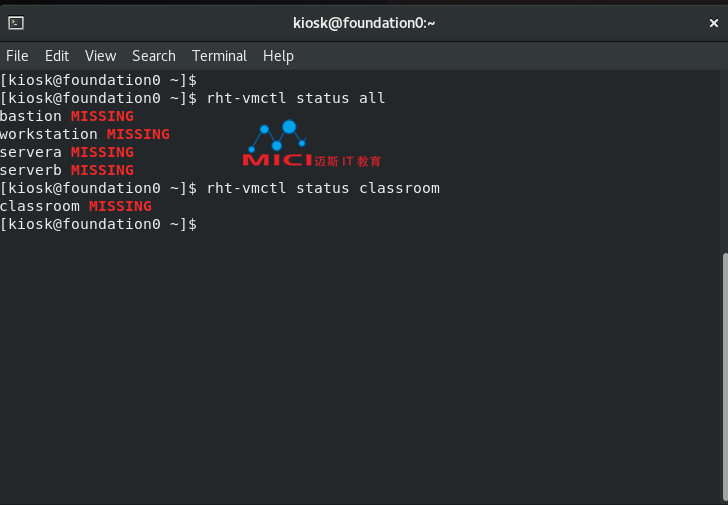
2.4.2 重置foundation0中的VM
在 foundation0 上执行下列命令,
(练习294就是setcourse rh294, 练习124和134都是setcourse rh124,这里我们先用rh294举例子)
[kiosk@foundation0 ~]$ rht-setcourse rh294
[kiosk@foundation0 ~]$ rht-vmctl fullreset classroom
[kiosk@foundation0 ~]$ rht-vmctl fullreset all
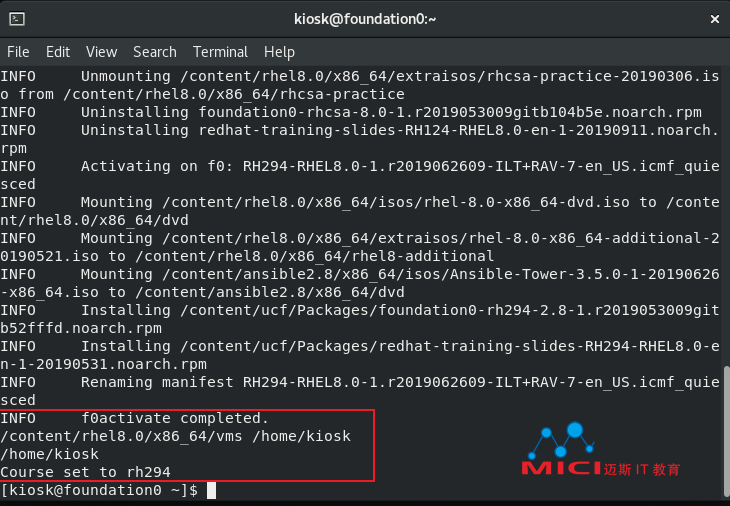
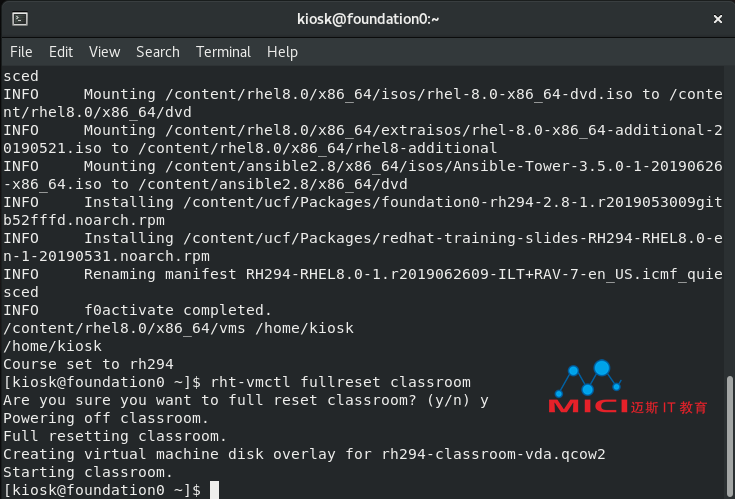
执行rht-vmctl fullreset all 这条命令需要等待大概几分钟的时间,重置完毕后VM会自行开启
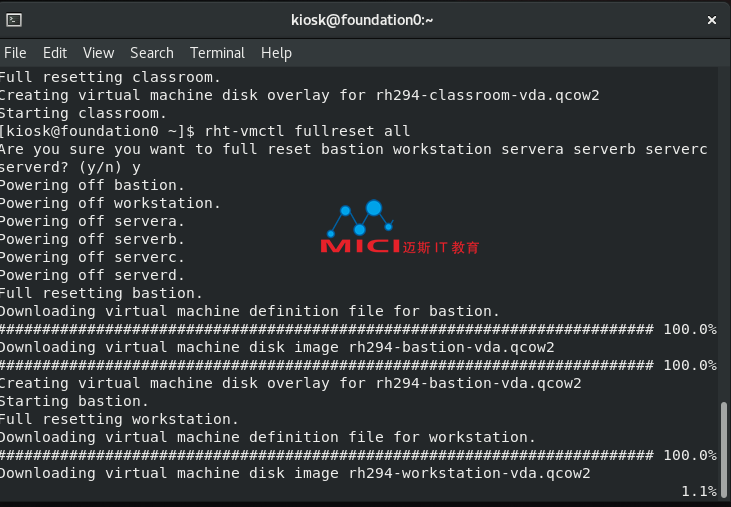
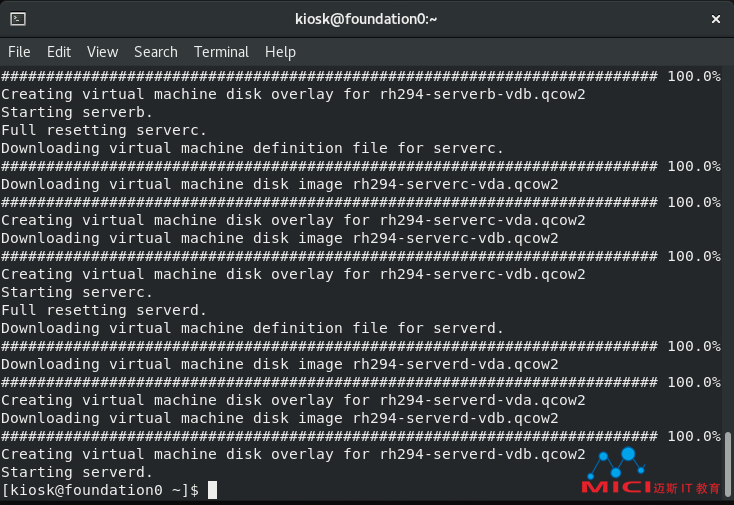
2.4.3 查看VM的状态
确认全部虚拟机以及classroom确实都开机了(显示xxxxx RUNNING,表示xxxxx已经开机)
[kiosk@foundation0 ~]$ rht-vmctl status all
[kiosk@foundation0 ~]$ rht-vmctl status classroom
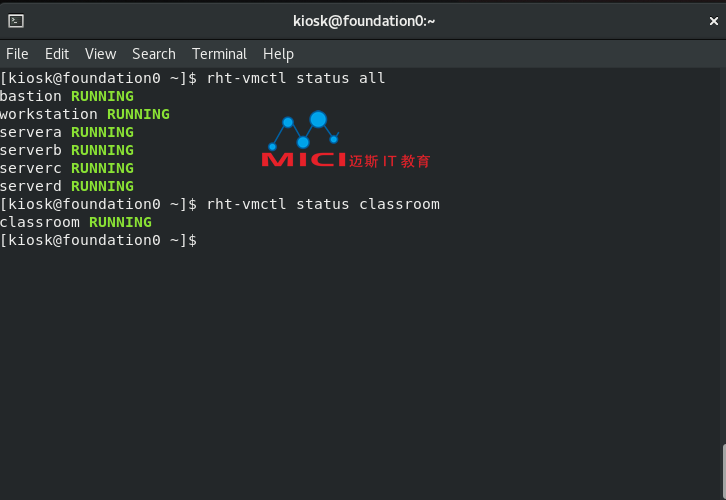
2.4.4 验证classroom虚拟机的状态
确认 classroom 一切正常(所有检查项目显示 PASS ,表示 classroom 正常)
#验证一下classroom是否能ping通
[kiosk@foundation0 ~]$ ping classroom.example.com
#使用root登入classroom,默认已导入ssh秘钥,不需要密码
[kiosk@foundation0 ~]$ ssh root@classroom
#执行验证命令
[kiosk@foundation0 ~]$ rht-verify-classroom
[kiosk@foundation0 ~]$ exit
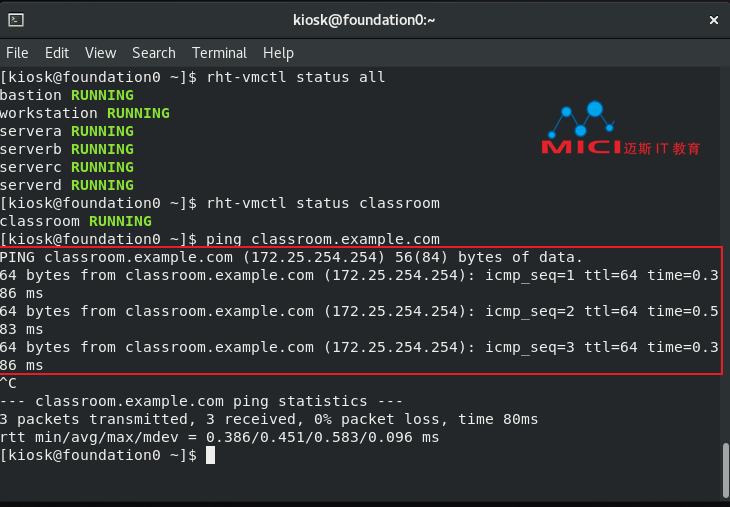
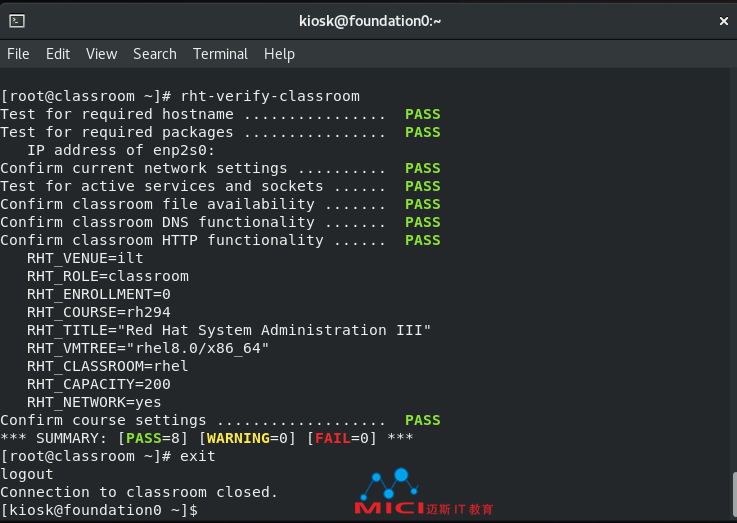
如果是练习294,执行下列命令验证环境可用(其实就是294教材的第一个上机练习,按照教材的练习步骤执行即可)
[kiosk@foundation0 ~]$ ssh student@workstation
[kiosk@foundation0 ~]$ lab intro-install start
[kiosk@foundation0 ~]$ sudo yum install ansible
[kiosk@foundation0 ~]$ ansible --version
[kiosk@foundation0 ~]$ lab intro-install finish
[kiosk@foundation0 ~]$ exit
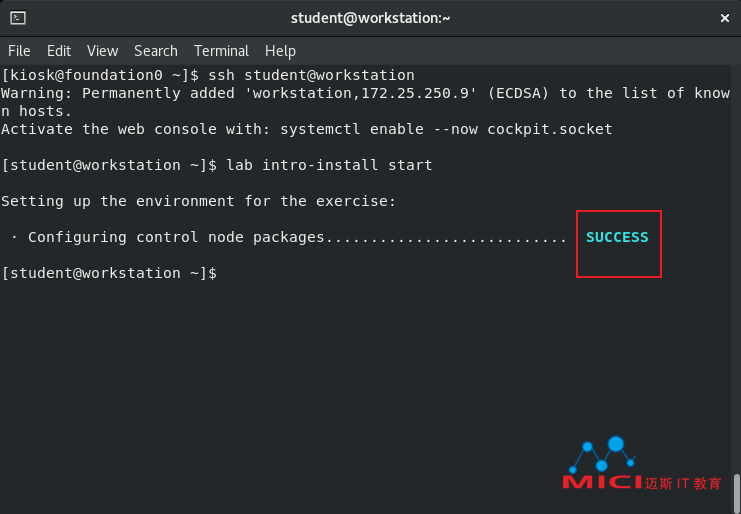
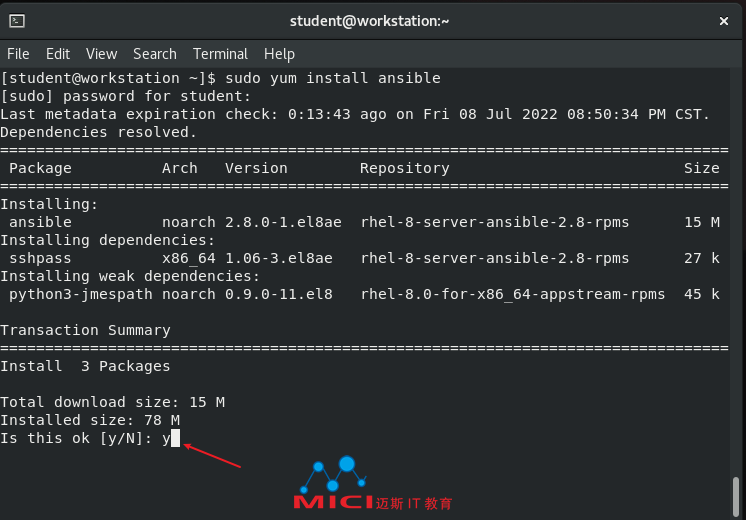
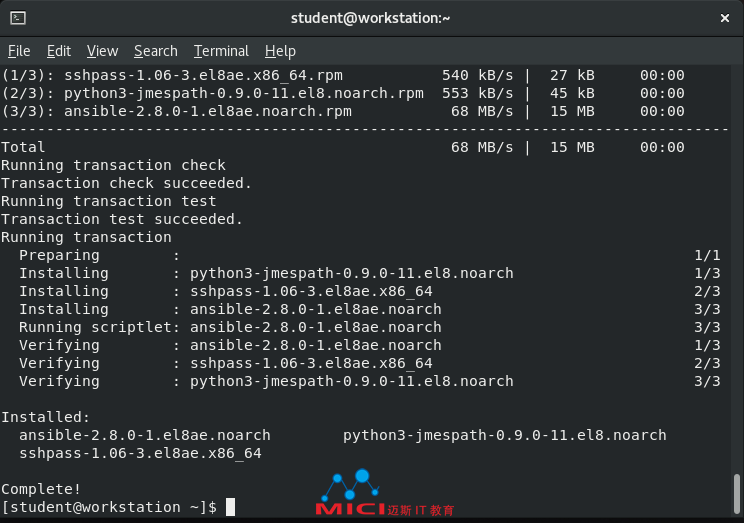
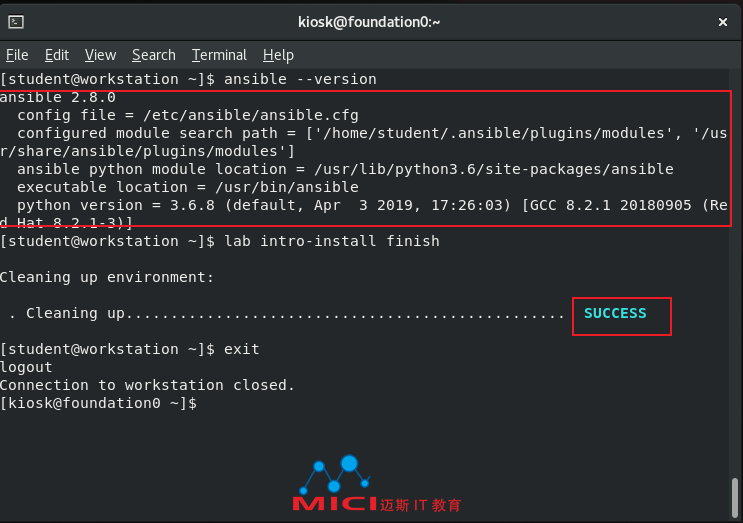
如果是练习124或134,执行下列命令验证环境可用(其实就是134教材的第一个上机练习,按照教材的练习步骤执行即可)
[kiosk@foundation0 ~]$ ssh student@workstation
[kiosk@foundation0 ~]$ lab console-write start
[kiosk@foundation0 ~]$ ssh student@servera
[kiosk@foundation0 ~]$ exit
[kiosk@foundation0 ~]$ lab console-write finish
[kiosk@foundation0 ~]$ exit
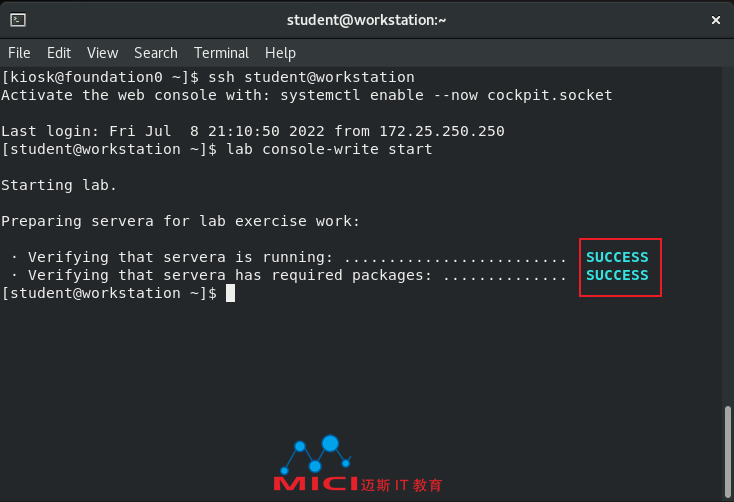
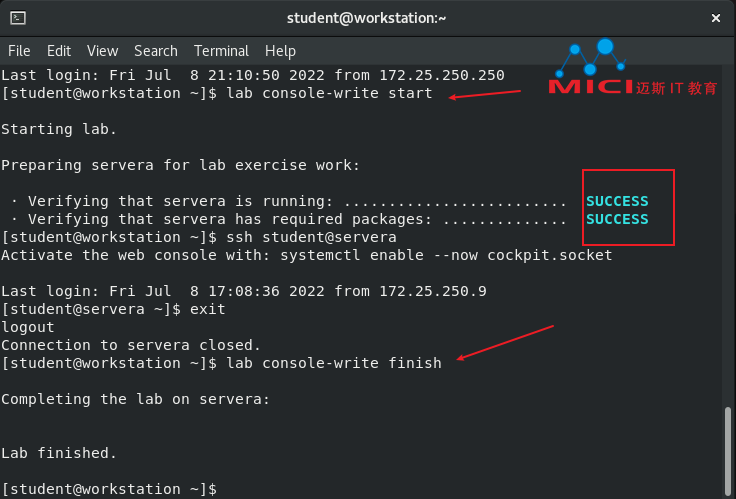
注意:严格、严谨、严密按照上述步骤实施,不要有任何执行不一样的地方!!
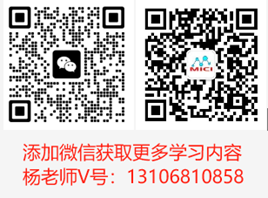
扫码添加教务-杨老师微信号,备注“红帽”,可免费领取实验环境和完整的PDF技术资料。
RHCE需要学会设置—个默认本地密码策略,学会创建一个包含三个用户的补充组,并允许该组使用sudo以root身份运行命令,设置一个特定于用户的密码期限策略
查看全文